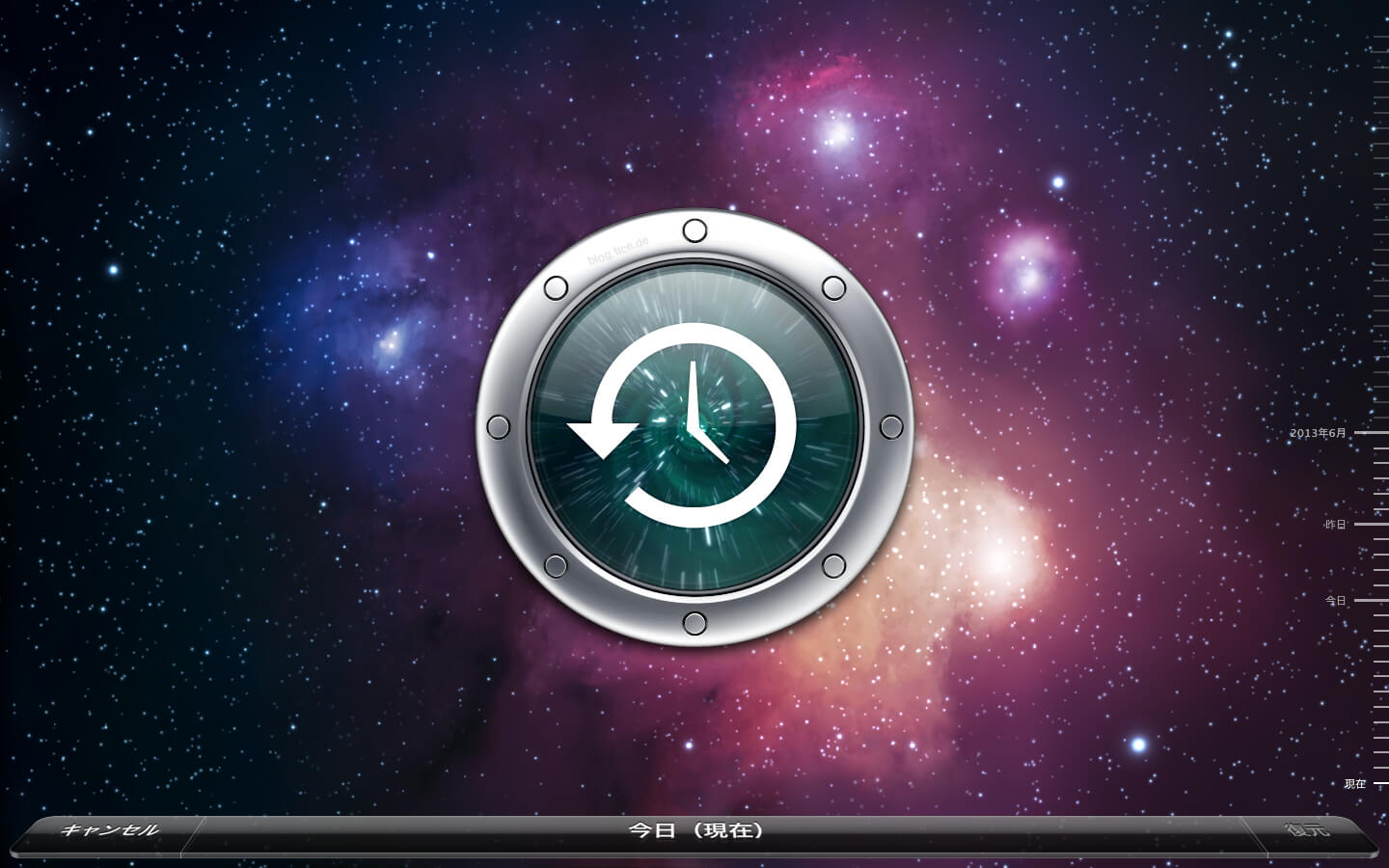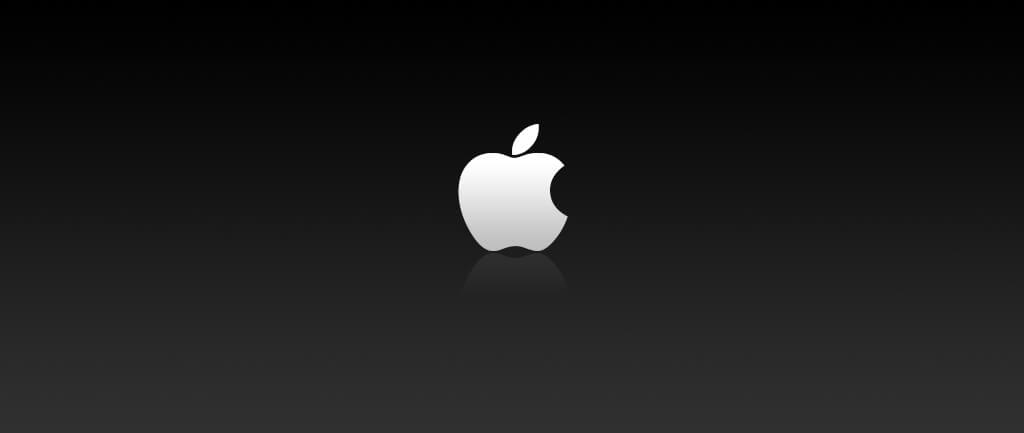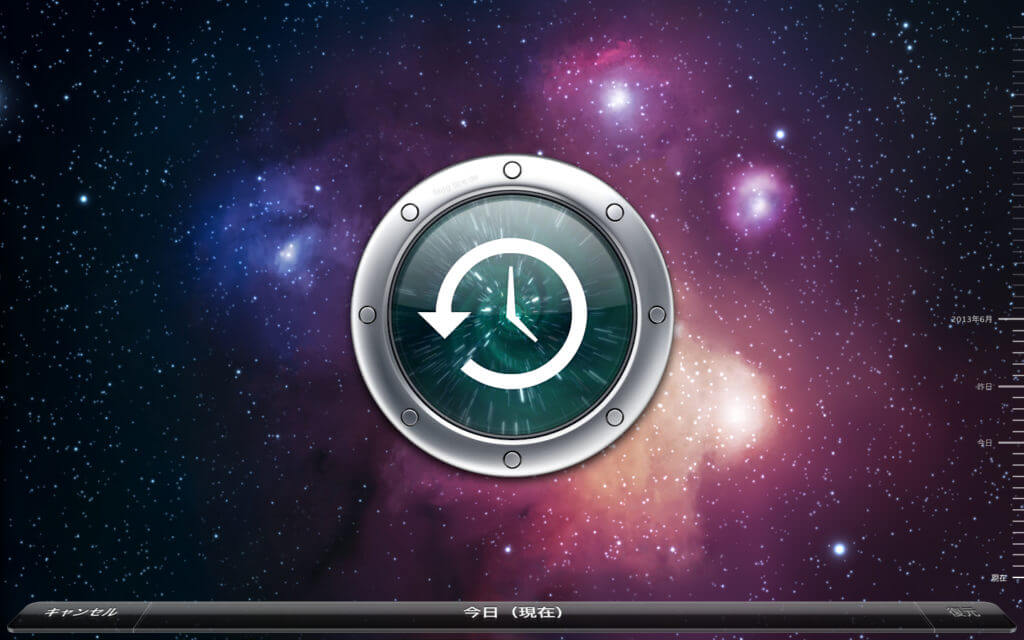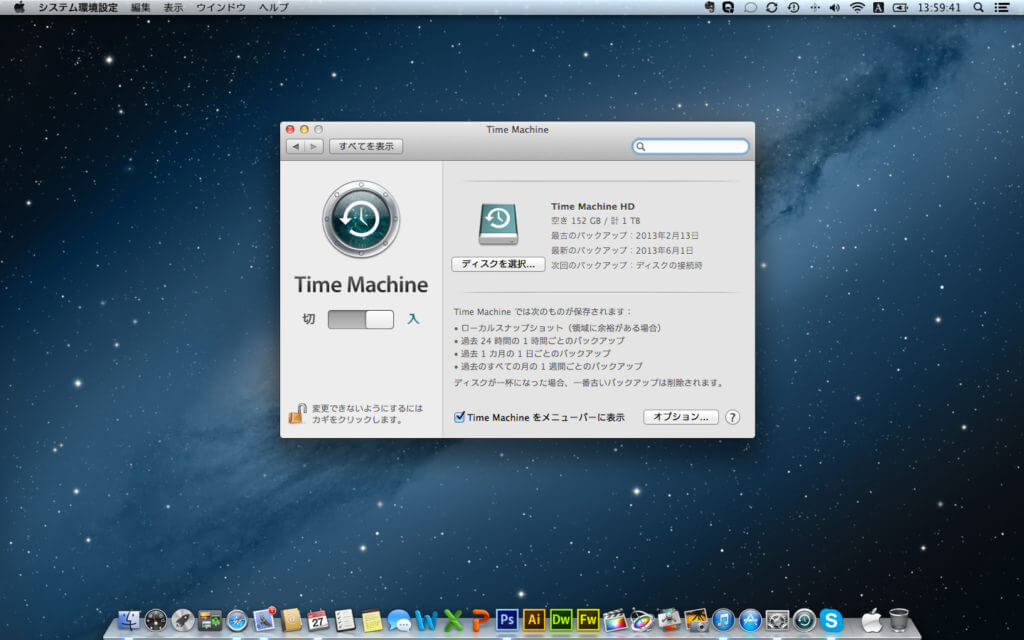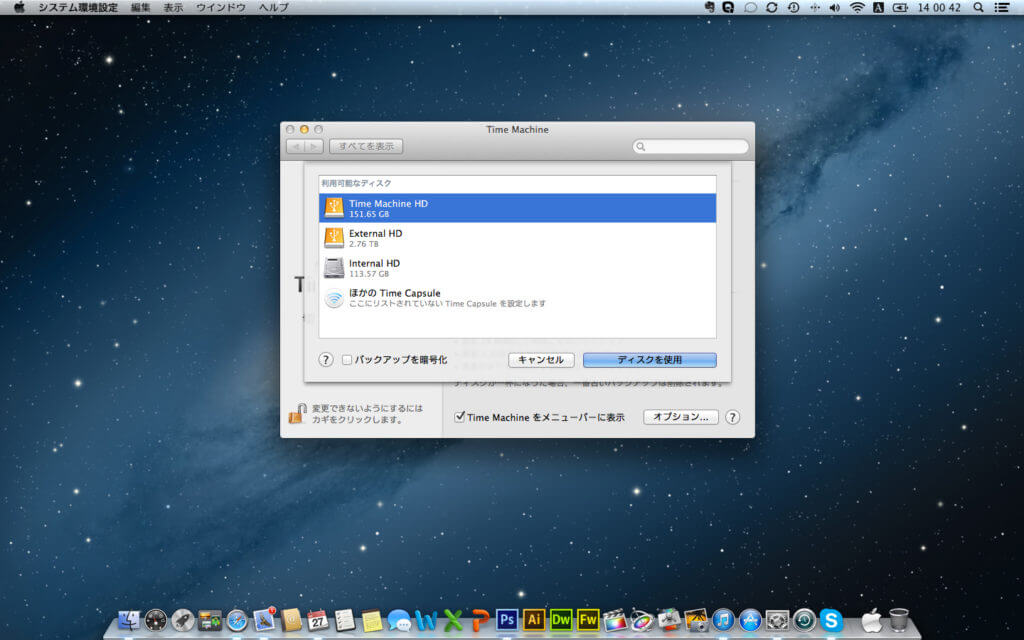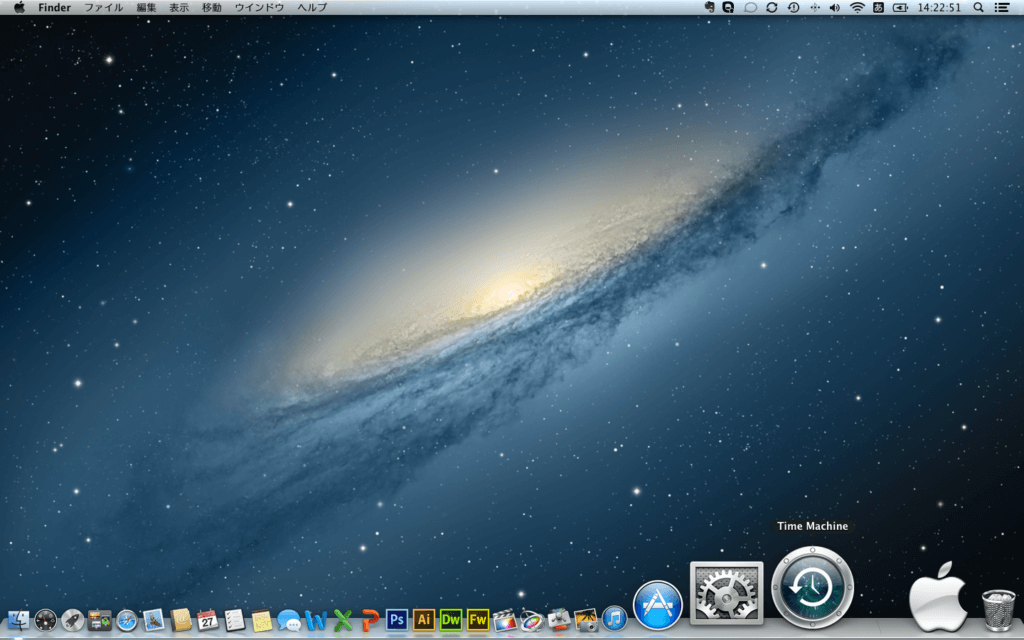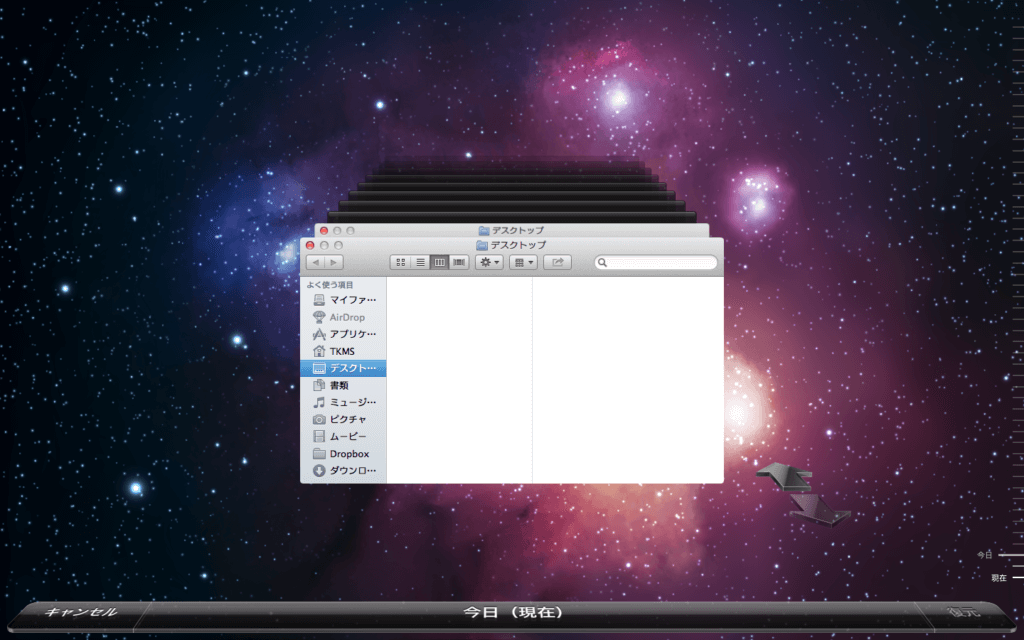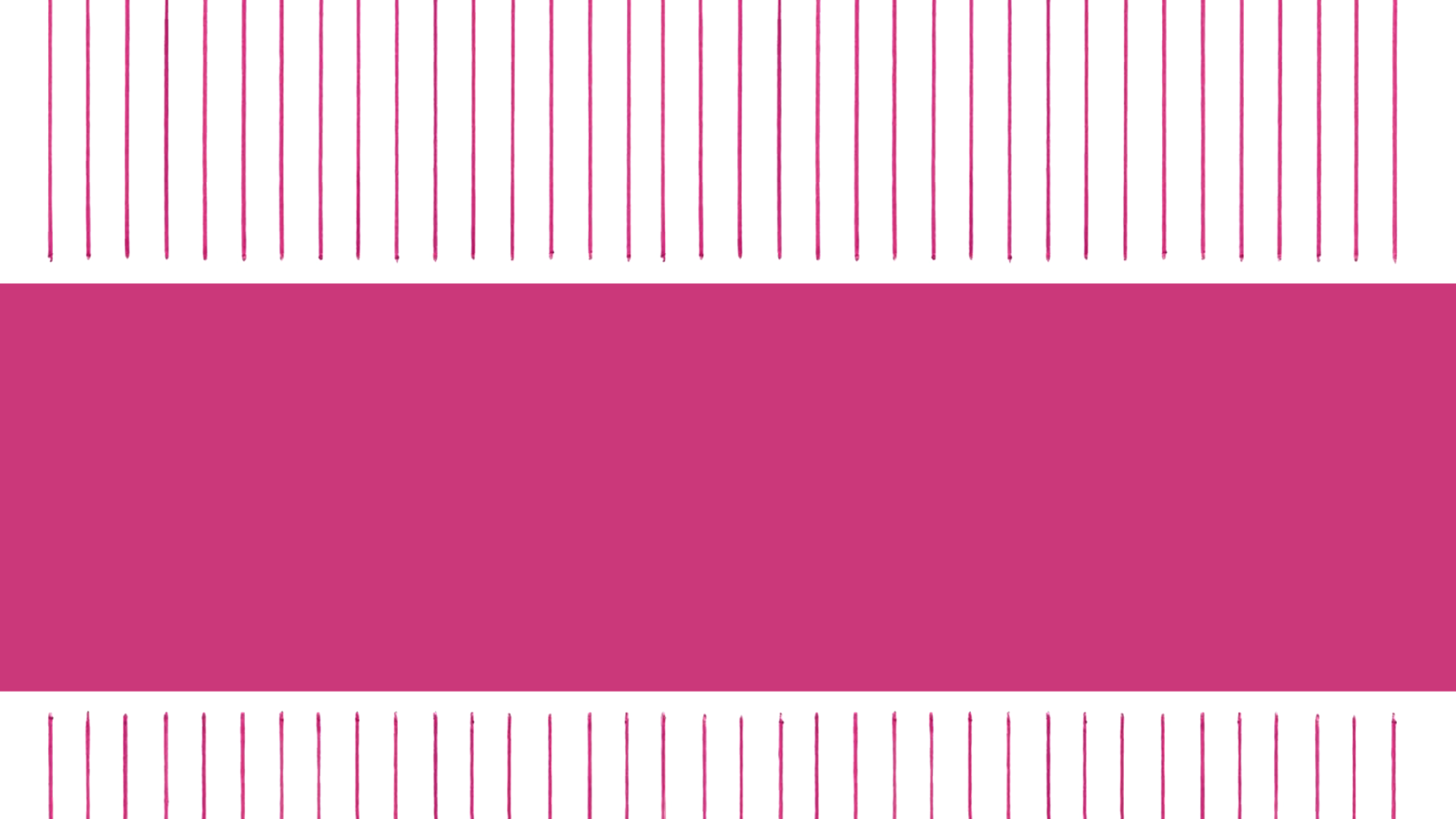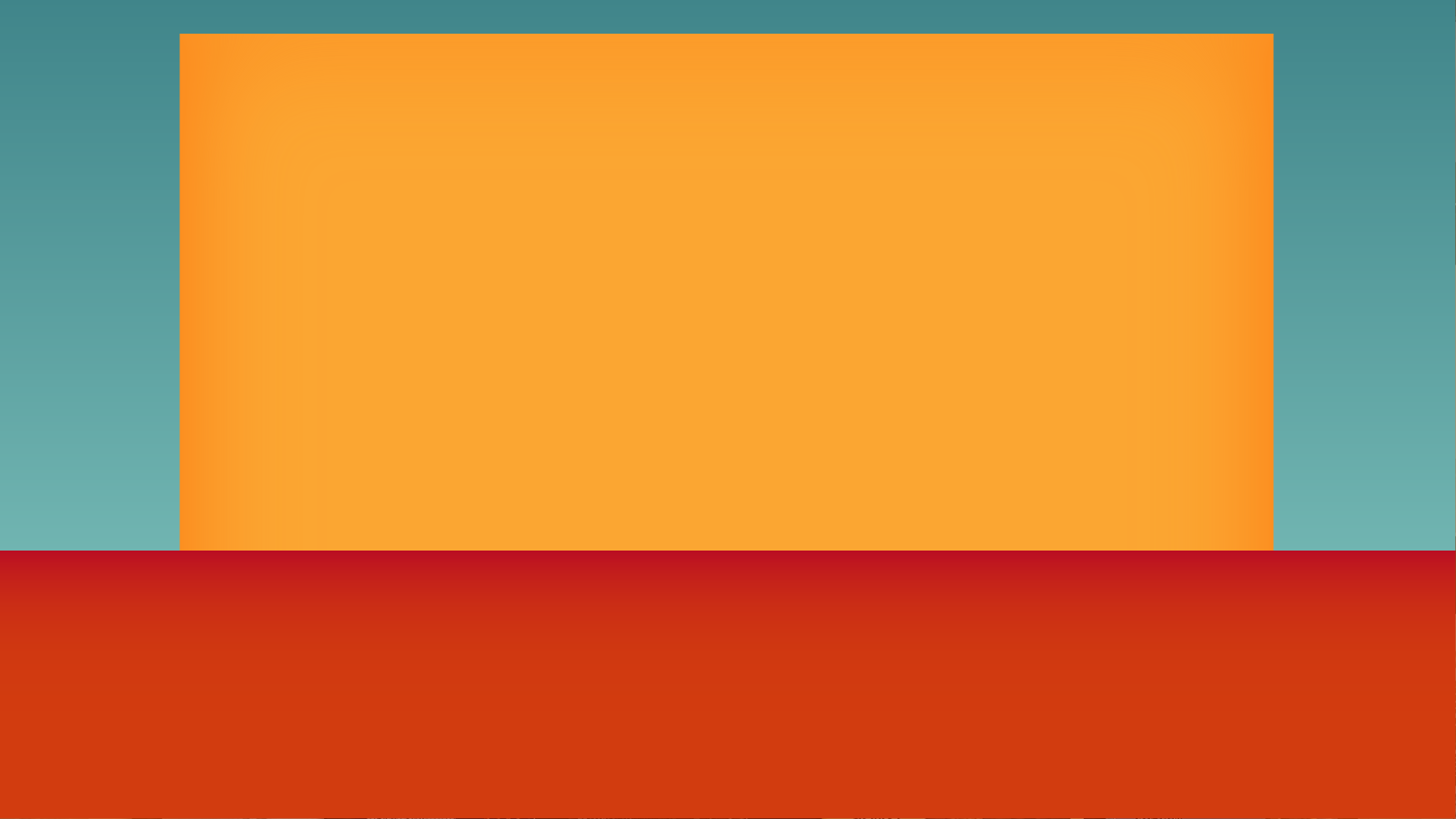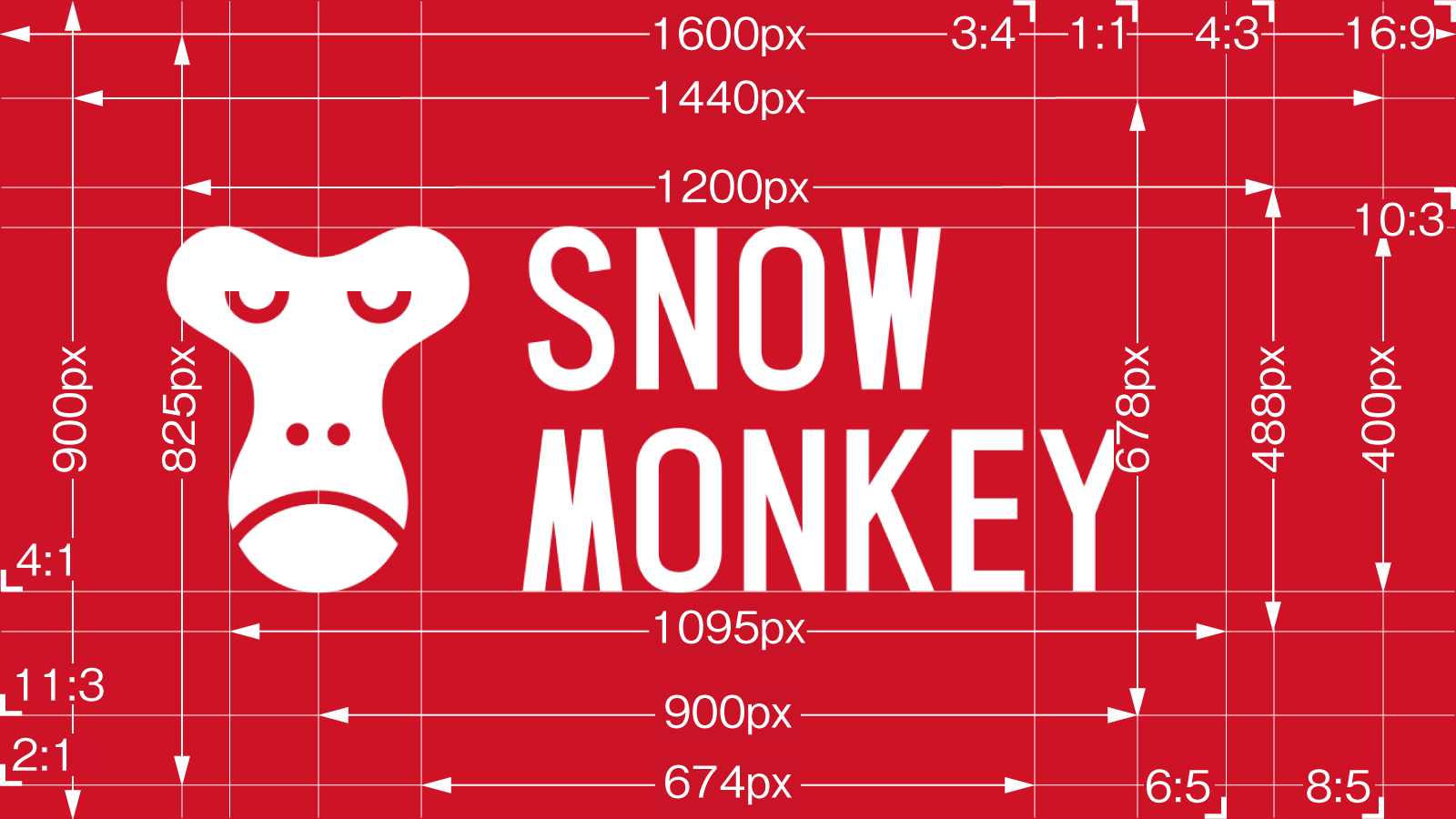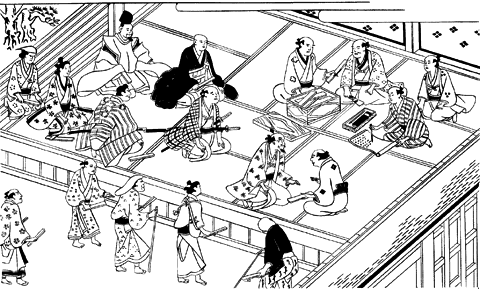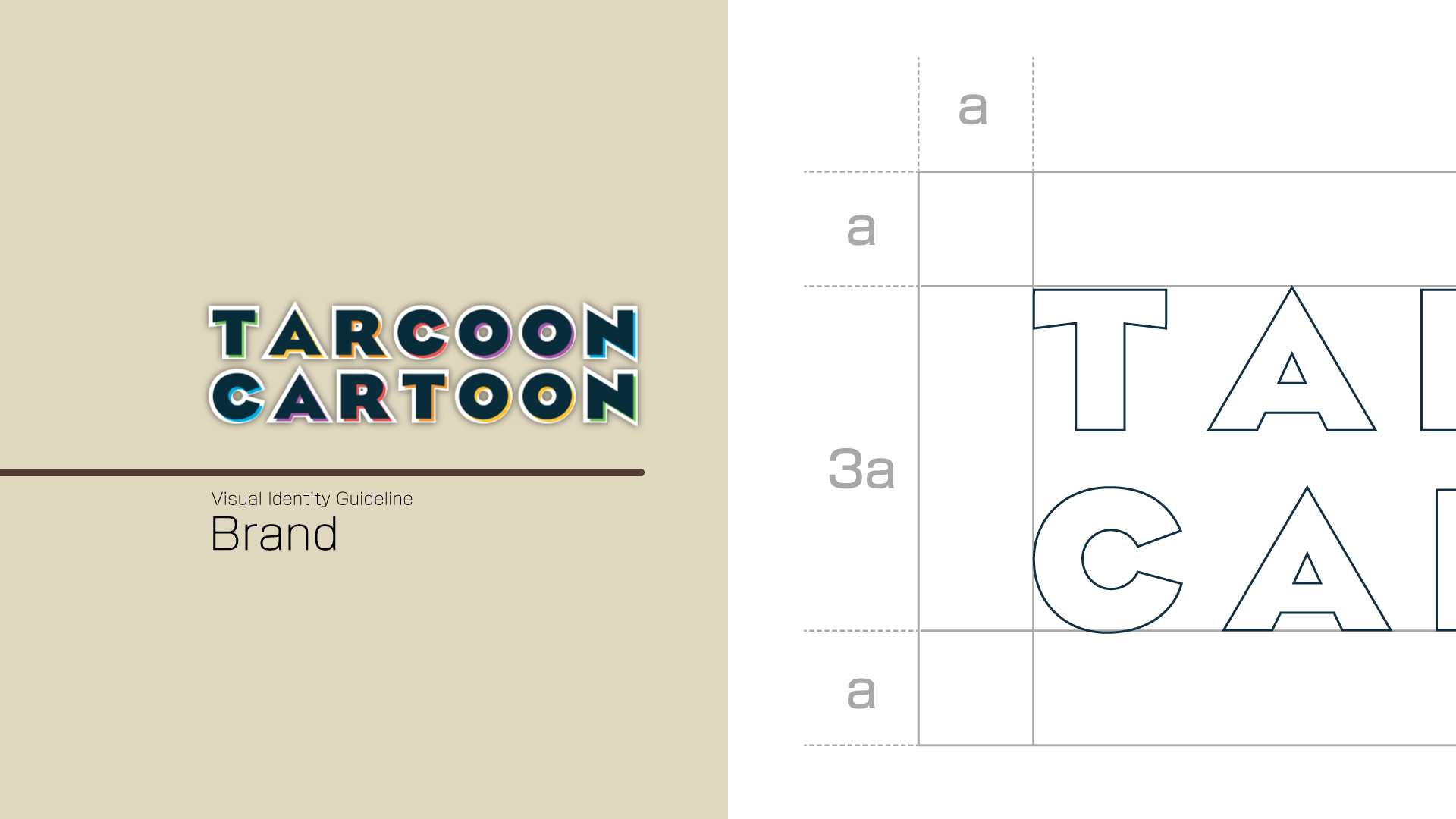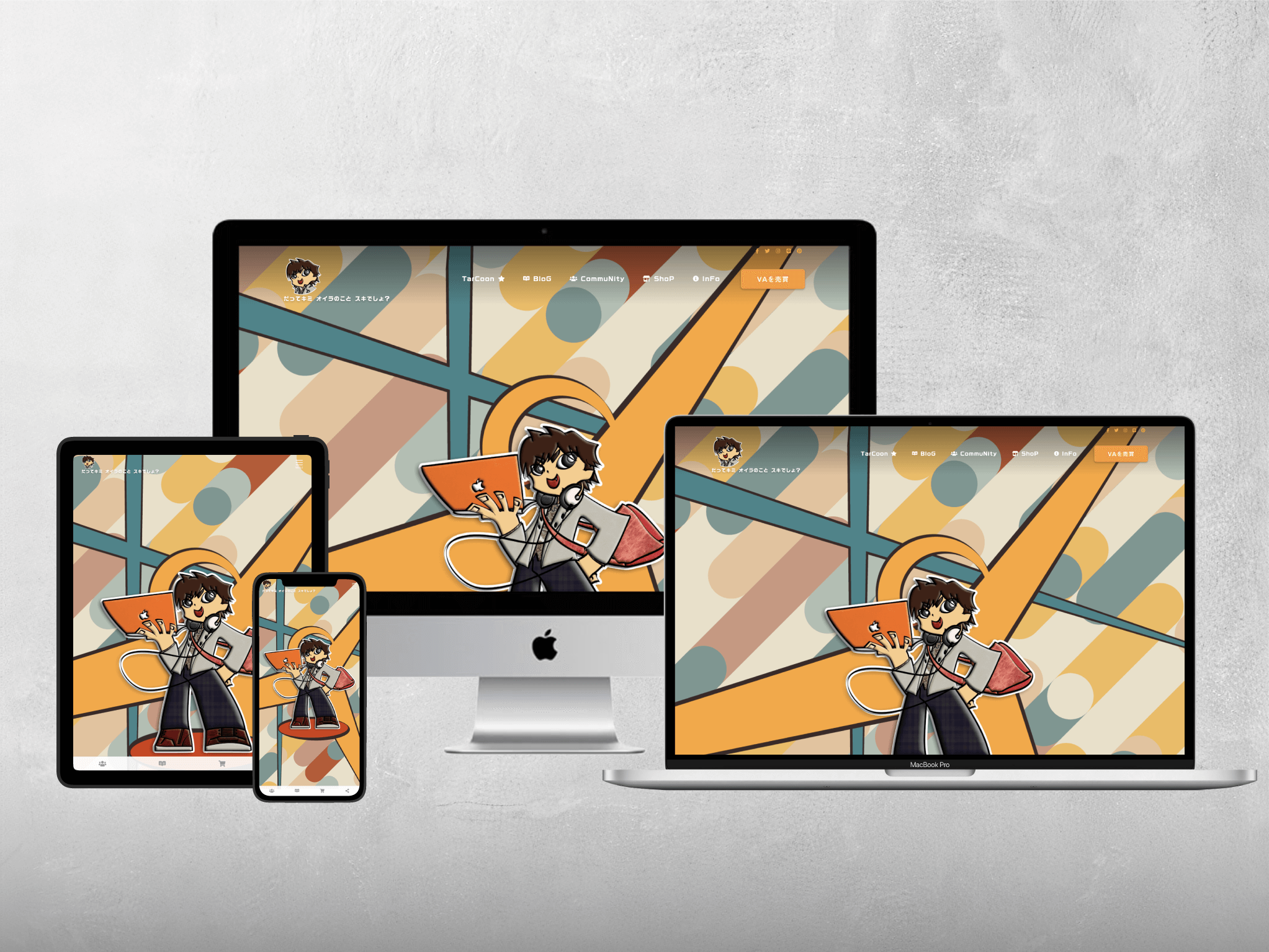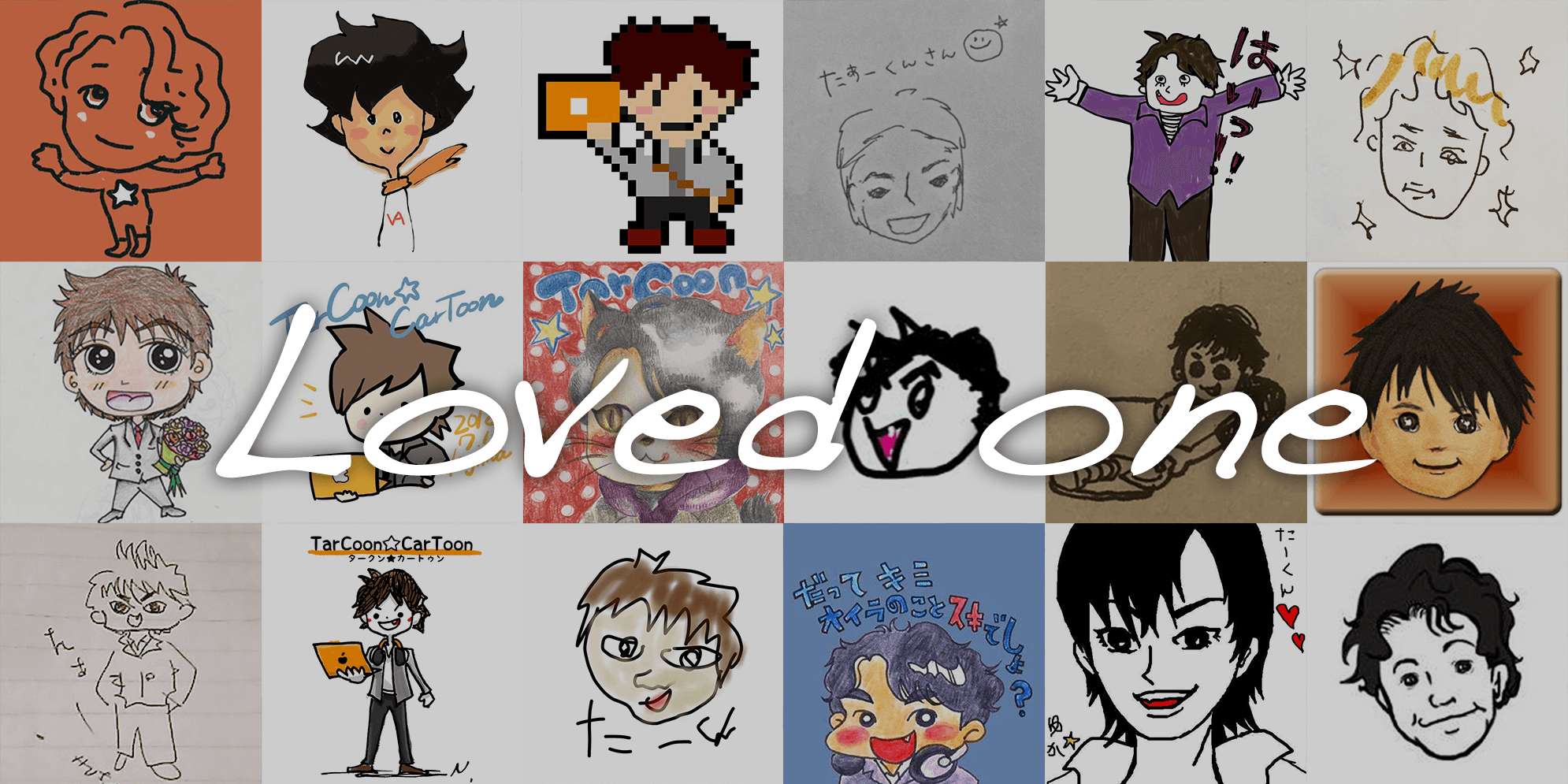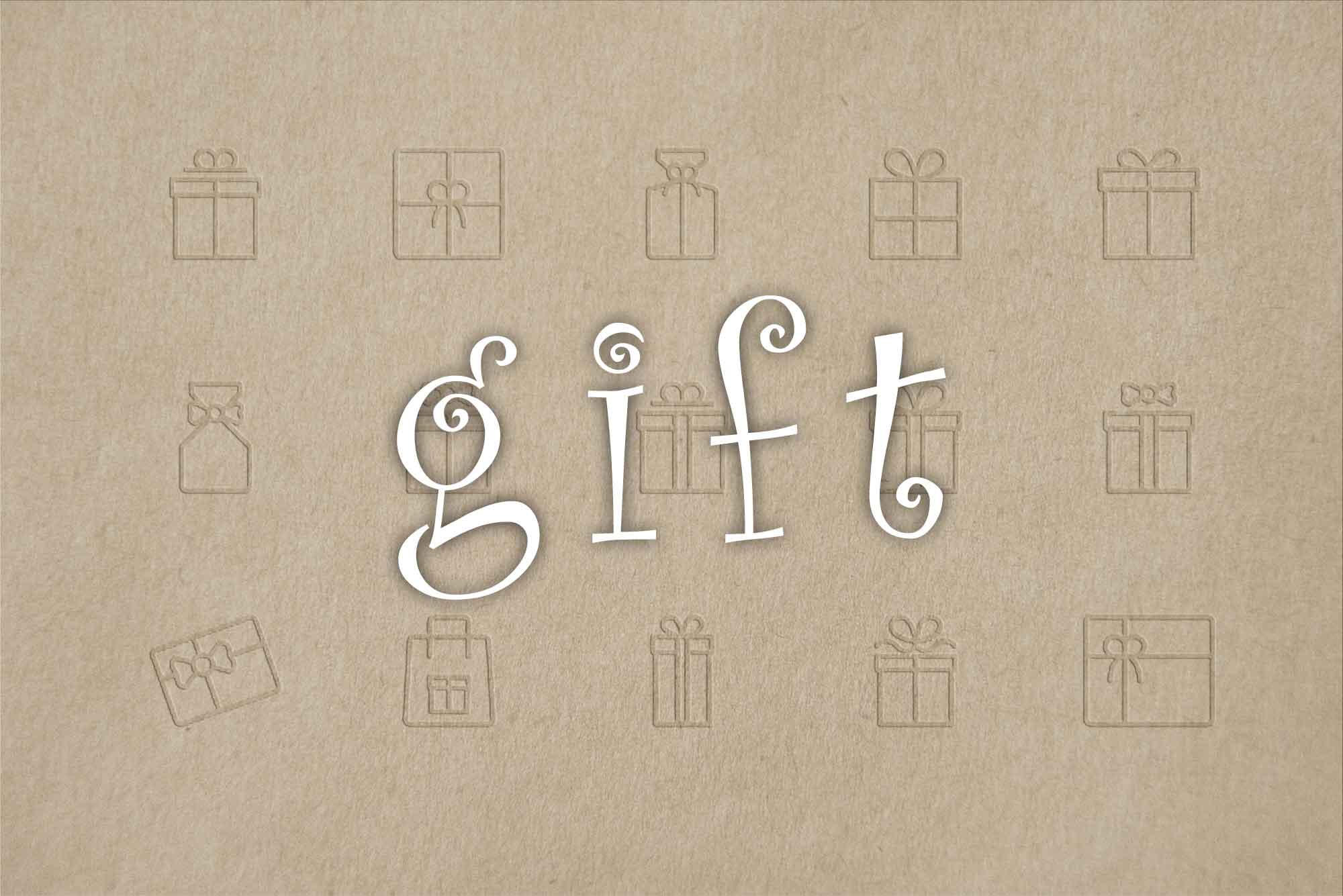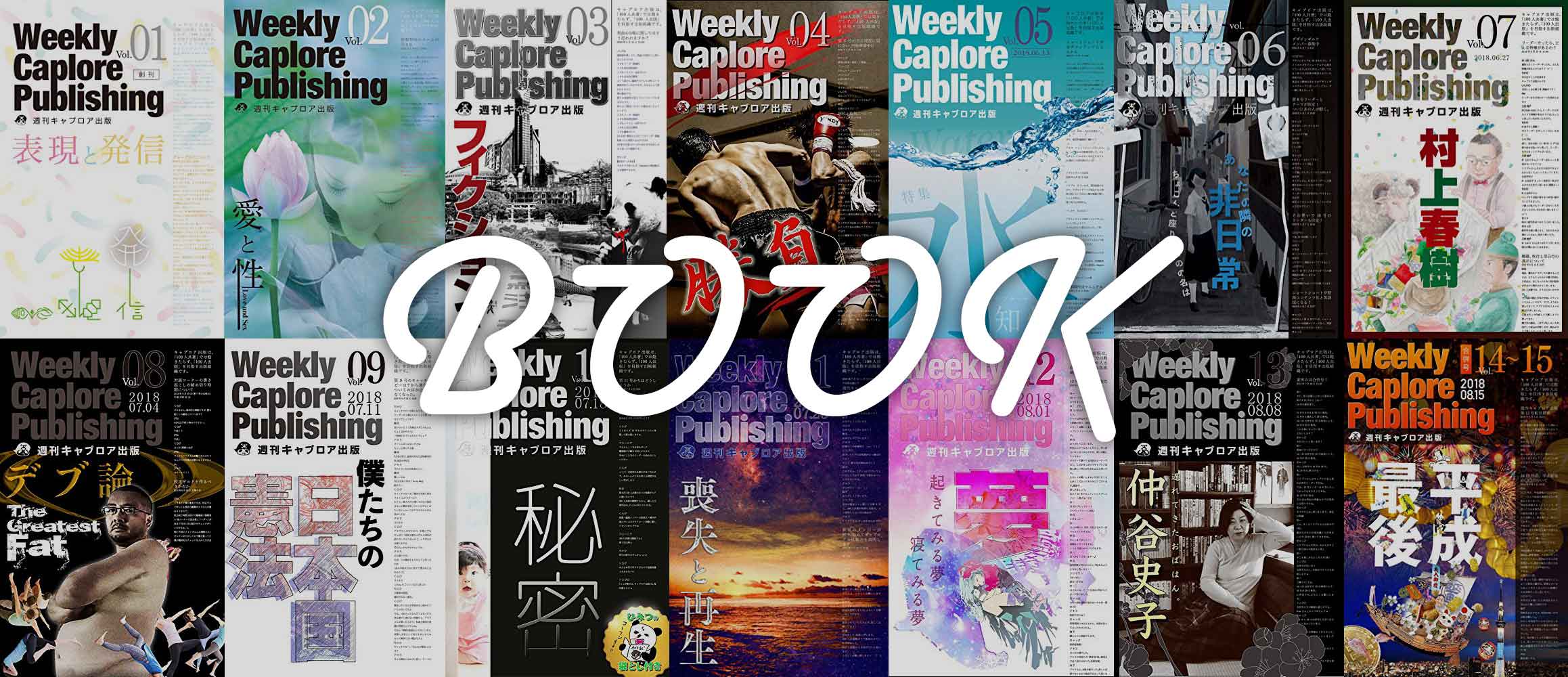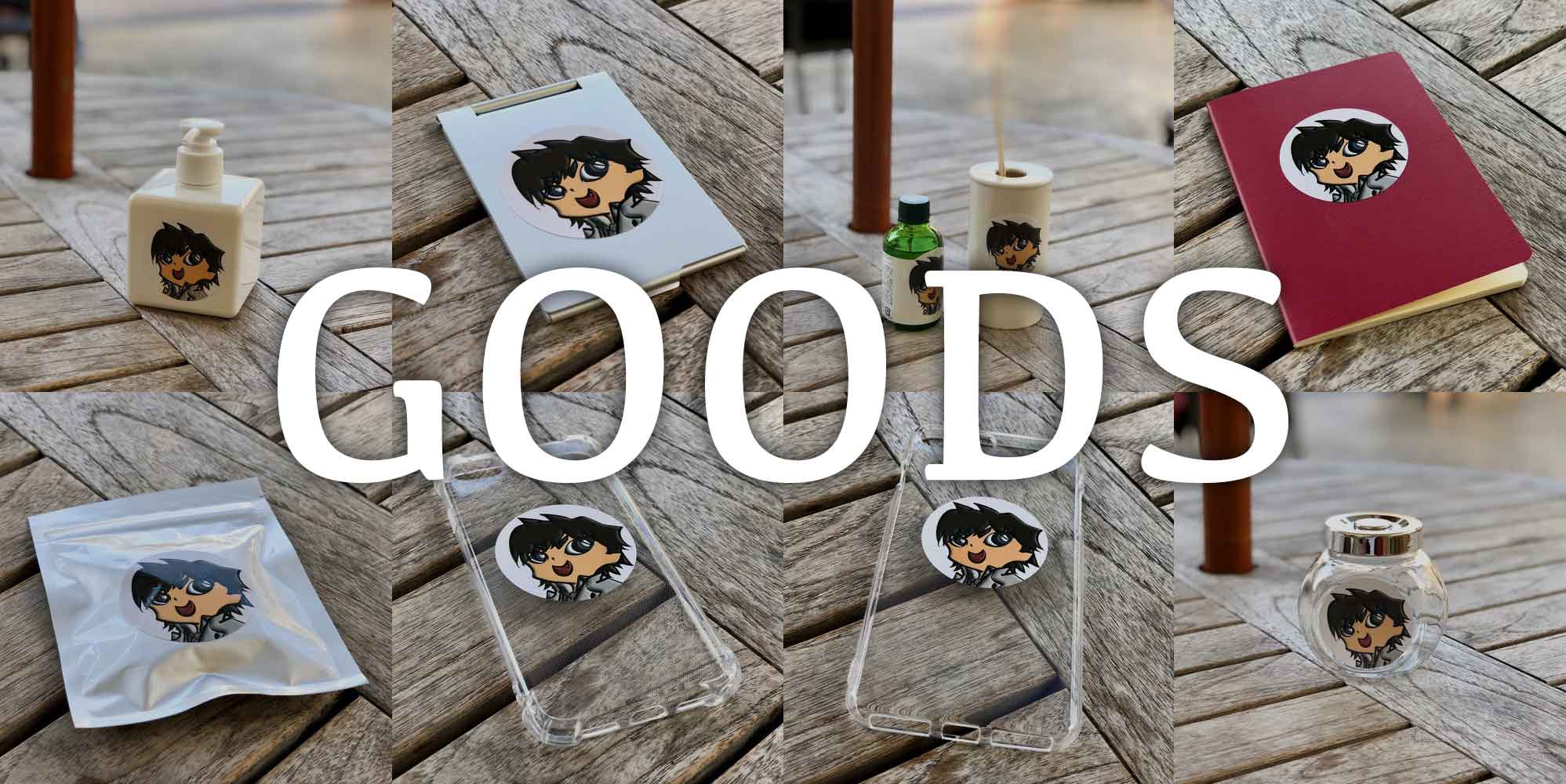Hi! ハローハロー!!
Peerthで”いちばんめだつひと”たーくんです!
個人的なお話しになりますが、データ消失恐怖症ってご存知ですか?
まぁ、実際の所そんな言葉は無いのですが、データが消えるのは怖いですよね。
僕自身の思い出としては、高校生の頃に外付けHDDが壊れて初めて作ったフォトショ画像の数々を消失してしまいました。
いとも簡単に、あっという間に、綺麗さっぱり。
完成品のJPEGのデータは残っていましたが、作業途中のPSDデータはもうこの世には無いのです。
初めてのPhotoshop、使い方も分からず、レイヤー機能も理解できず。
色んなツールを使いまくって完成させた作品のデータ。
レイヤーの一つ一つに思いが込もっていました。
それが一瞬のうちに消え去ってしまうのです。
こんな寂しい話はありません。
もう10年以上昔の話になりますが、あの時の悲しみは心に残っています。
と、まぁ大層な出だしではじまりましたが、実際の所は幼い頃からモノを失う怖さとかありまして、おもちゃを捨てられる恐怖はもちろんの事、家が火事になったらどうしようという想像から、記憶喪失になる恐怖まで、殆どが妄想に近いものですが、何かを失う事の怖さに怯えていた気がします。
データを失った当時はバックアップの方法がなく、少ない容量を気にしながらJPEGに圧縮したデータを内蔵のHDDに保存する事がやっとだったのですが、それでも全てを失わなかったのは、この恐怖心のおかげかなとも思っています。
大好きな音楽や、思い出の写真、作品や日記、アドレス帳など、今やパソコンの中にはあらゆる記憶が保存されているはずです。
その記憶を失わない為にもバックアップは必ずとるべきだと思います。
しかし、パソコンやケータイは現実の柵が多く付いているのも事実で、現代社会ではこの柵がストレスになったりすることもあるかもしれません。そんな時はデジタル禊として、データを消失してしまった時は綺麗さっぱり汚れとともに洗い流せた!と、前向きに捉える方法もあるでしょう。
でもやっぱり、思いで消えたら寂しいよね。
と、いうわけで…。
今日は、Macのバックアップの方法とiPhoneのバックアップについて紹介します。
といっても、ここではライフハック的な超絶テクニックでも、特殊な方法でもなく、一番簡単に手っ取り早くできる方法をご紹介いたします。
Time Machineで過去に戻ろう!超簡単Macのバックアップ方法
■ Time Machineってなぁにぃっ!?
行きたい時間に遡って、そこから失われたデータを取り戻すマシン。
と、言ったらイメージしやすいでしょうか?それとも混乱を生む?
Macには超簡単なバックアップ ソフトが最初から付いています。
それこそが、Time Machine
バックアップを日時別に自動的に保存することができて、しかも変更したファイルのみを保存してくれるので、ハードディスクの容量を取りません。
また、無線LANを使って接続するTime Machine専用のHDD、Time Capsuleを使うと、無線なのでユーザーがバックアップしている事を意識せずに、自動で保存していってくれるのでとても楽です。
■ Time Machineでバックアップの仕方
まずは用意するものから。
必要なのは外付けのHDDだけです。容量は、元のディスクの倍程度あれば安心でしょう!
理想的な外付けのHDDはApple純正のTime Capsuleが望ましいのでしょうけれども、いかんせん若干高いので、経済的戒律の低い人は市販の外付けHDDでもいいかと思います。
ただ、注意すべきなのは、市販の外付けHDDを使う場合、フォーマットし直さなきゃいけないので、慣れない人は少し大変かもしれませんね。
なので慣れない人は、迷わずTime Capsuleを購入しましょう!
必要なもの
- Time Capsule(もしくは市販の外付けHDD)だけ
わずか3ステップでバックアップが完了します
- HDDを接続する
- Time Machineの設定を「入」にする
- 「バックアップに使用」を選択
USBやFirewire、Thunderbolt、無線LAN(Wi-Fi)なんでもかまいません。外付けHDDをMacに接続します。
そして、メニューバーもしくはDockの「システム環境設定」から”Time Machine”を開きます。
スイッチを「入」にして、「ディスクを選択…」ボタンをクリックします。
あとは、バックアップしたいHDDを選択して「ディスクを使用」をクリックすると設定終了です。
これで、HDDが繋がっている間は自動でバックアップしてくれます。
Time Machineで失われた記憶を取り戻す
- Time Machineを起動する
- 過去に遡ってファイルを探す
- 見つけたら復元をクリック
誤って削除してしまったファイルを復元させるのも簡単ですよ。
Dock内のTime Machineアイコンをクリックして、Time Machineを起動します。
起動するとデスクトップの表示が変わり過去のフォルダが時間を遡って次々と表示されます。
後は削除してしまったファイルを見つけて、右下の復元ボタンをクリックするだけ
これでおしまい。
てな訳で細かいのはめんどくさいのでコチラを読んで下さいな!
Mac ハンドブック:Time Machine
コチラ↓のブログの記事は非常に参考になると思います
MacのTime Machineの設定方法と使い方、小技やTipsのまとめ
Macを定期的にバックアップするには
ね?簡単でしょ?
そのうち気が向いたら、
-
iCloudで最低限のデータは保存!これだけは最低限iPhoneでしておく事
-
大切な思い出があるならMacにつなごう!iPhoneの完璧なバックアップ方法
なんかもブログに取り上げたいと思います。
iPhoneはMac以上に無くしたり壊したりするリスクが高いので結構重要だったりすると思います。
iPhoneのバックアップも、とても簡単なので思い立ったらチャレンジしてみる事をお勧めします。
大切な思い出を失う前にやっておいた方がいいかもね♪
バイチュ〜♪ (。^3^)ノシ⌒★
つ づ く